La question est souvent posée : comment obtenir une numérotation un peu originale de mes titres, sur fond de couleur, ou dans une autre police, plus grande, dans un carré, un cercle, etc.
La difficulté réside dans le fait qu'un titre répond à un style de titre, et un style (quel qu'il soit) ne peut pas contenir différents formats.
Voici donc différentes méthodes permettant d'avoir des titres 1 avec des numérotations particulières.
Mise en forme différente, mais simple, de la police
Si le but est d'avoir un format différent pour :
- la police
- la couleur de police
- la taille de la police
- la graisse, l'italique
Il faut juste personnaliser sa numérotation hiérarchique en cliquant sur le bouton Police. Voir l'article à propos des listes hiérarchiques.
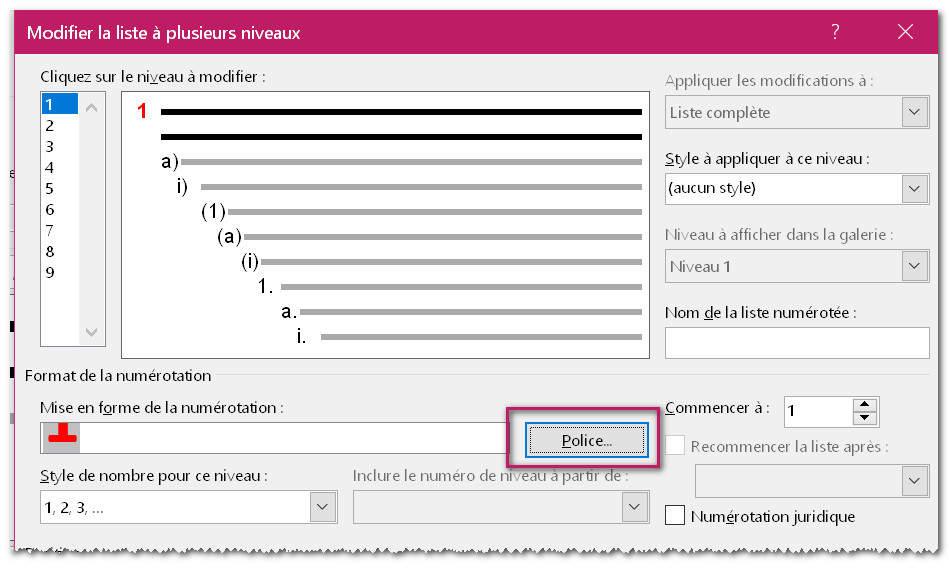
Exemple :

Si vous souhaitez avoir un texte avant ou après le numéro, c'est la même chose : insérez ce texte dans la personnalisation de la liste hiérarchique, comme ci-dessous :
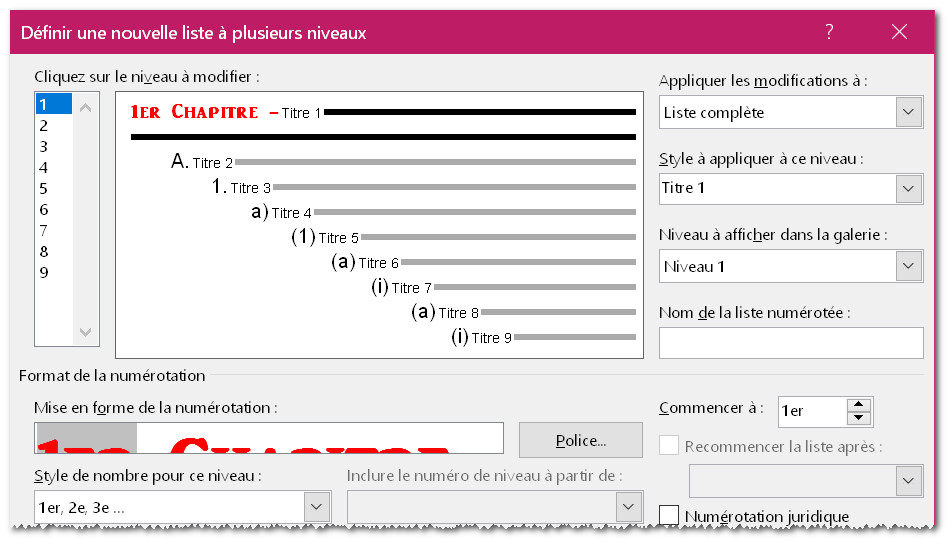

NB : Ne comptez pas utiliser cet exemple au féminin (1ère Section par exemple), Word ignore le féminin !
Si vous souhaitez obtenir la numérotation sur une ligne différente, il vous suffira d'insérer un saut de ligne après (Maj+Entrée) la numérotation. Vous pouvez en réalité insérer autant de sauts de lignes que vous souhaitez. Notez que les deux lignes (numérotation et texte du titre) auront obligatoirement le même alignement puisqu'il s'agit d'un seul paragraphe. Exemple :

La table des matières
Dans les tous les exemples ci-dessus, la table des matières ne va pas poser de problème. Elle va reprendre la numérotation choisie. Si vous avez opté pour une autre police, une autre couleur, une autre taille, etc., seule la police différente sera respectée dans le sommaire. Si vous avez choisi d'insérer la numérotation sur une ligne seule, la table des matières ne tiendra pas compte de ces sauts de ligne, comme vous pouvez le voir ci-dessous.
![]()
Numérotation dans une forme
J'explique dans cet autre article comment obtenir une numérotation automatique dans des cercles. Vous pouvez obtenir la même chose avec des carrés.
C'est une solution qu'il ne faut pas appliquer pour un titre car votre table des matières auraient tout d'abord un problème de formatage, mais surtout le champ SEQ serait repris dans la table et donc la numérotation serait totalement corrompue.
Une autre solution est de numéroter normalement vos titres, puis d'insérer une forme en arrière-plan du numéro. L'avantage est qu'il s'agit d'une solution simple à mettre en œuvre, l'inconvénient est qu'il s'agit d'une solution non adaptée à de gros documents contenant divers ingrédients tels des dessins, images, équations, etc. et surtout objets avec habillage.
Important : Lors de la création de votre liste hiérarchique, il faudra impérativement choisir un alignement centré, si vous ne voulez pas voir le numéro 10 qui déborde de la forme !
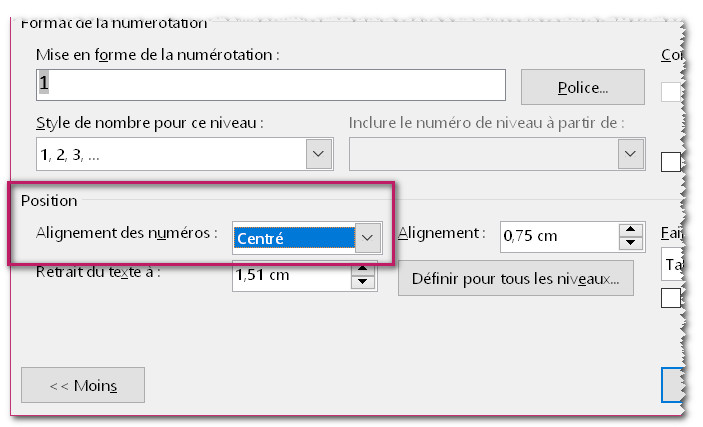
Donc pour un petit document :
- Après avoir entré un titre, utilisez la boîte de dialogue Forme pour insérer l'objet qui vous convient, et appliquez la mise en forme qui vous plait du point de vue remplissage, contour, etc. Cette forme devra avoir un "habillage en-dessous". Donc sélectionnez la forme, cliquez sur le bouton des options de mise en page, cochez Derrière le texte, et impérativement cochez Déplacer avec le texte.
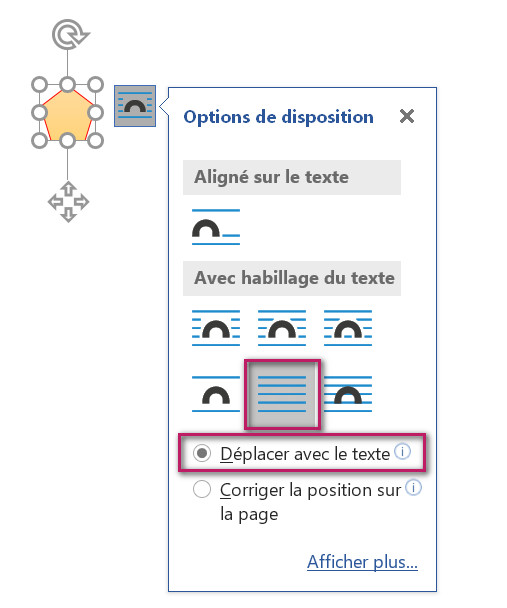
- Faites à présent glisser cette forme sous le numéro de votre titre 1.

Pour ne pas avoir à recommencer cette gymnastique pour chaque titre, ni à faire des copier coller, enregistrez un titre avec juste la numérotation et la forme en tant que bloc de construction.
NB : notez que l'insertion de la table des matières se fera normalement et que, bien entendu, les formes ne suivront pas.
Mise en forme élaborée
La première chose à comprendre est qu'il va falloir dissocier la numérotation du titre. Vous allez donc créer un modèle de numéro et un style de titre qui n'aura rien à voir avec le numéro.
Je passe rapidement sur le style du titre qui sera comme vous le souhaitez, aussi simple à créer que pour n'importe quel style : Police +Titre, couleur (du thème), taille, graisse, etc.
C'est la numérotation qui nous importe ici. On peut, à l'infini, imaginer diverses mises en forme. Je vais en présenter quelques une.
Pour obtenir ce résultat
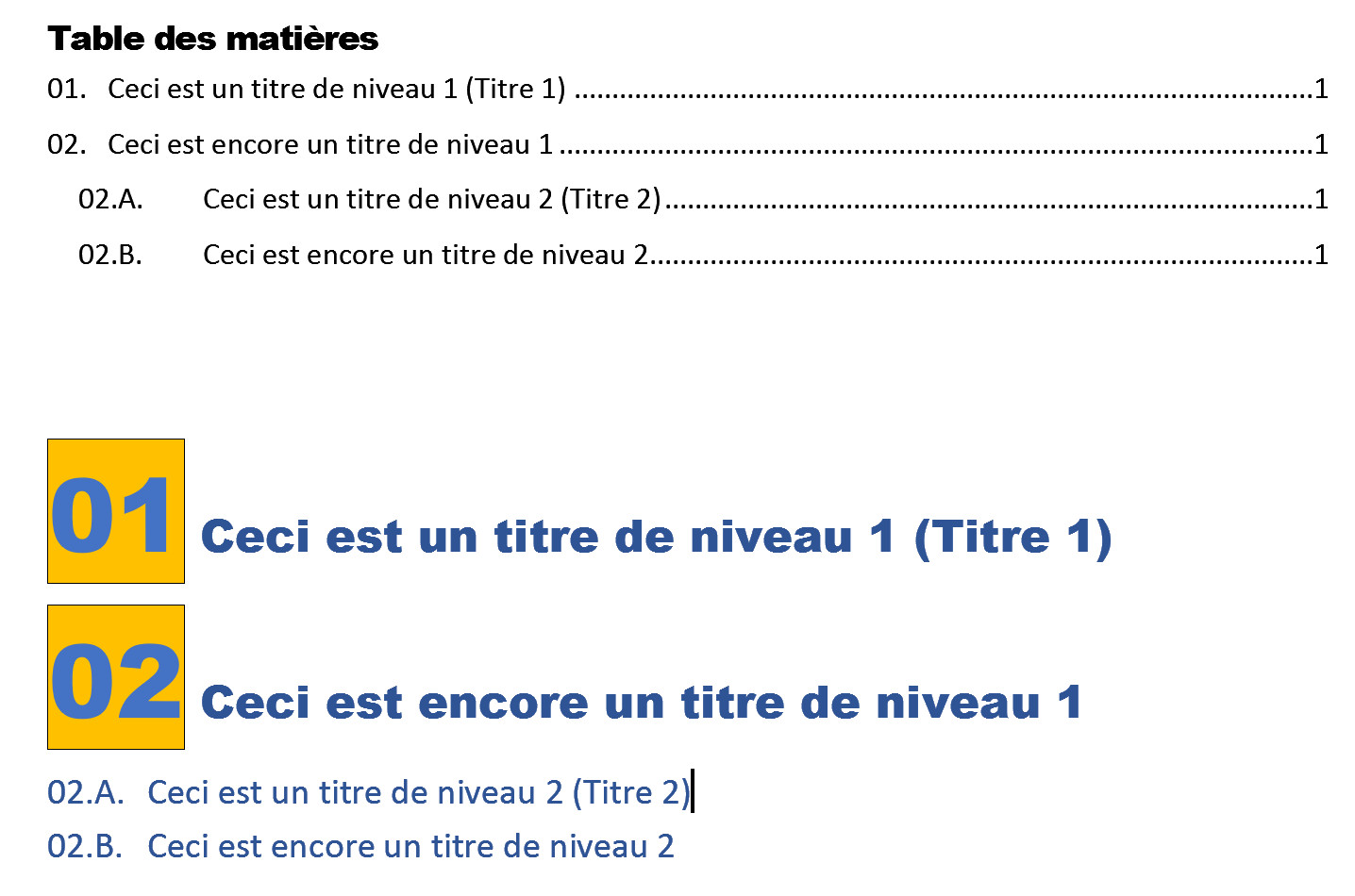
Dans cet exemple, j'ai créé un style que j'ai nommé "Numéro". Ce style formate uniquement le numéro, à savoir un mot encadré et tramé, une police avec un corps important, gras, couleur bleue.
Le numéro par lui-même est un champ SEQ avec un format numérique en deux chiffres. Si j'affiche les codes des champs, vous pouvez voir le champ SEQ :

Dans la pratique :
- Choisissez le style Numéro.
- Insérez le champ SEQ avec son identificateur, ici "titre", et ajoutez le commutateur \# "00" pour appliquer le format.
- Insérez un séparateur de style. Pour cela appuyez sur Ctrl+Alt+Entrée. Il vous permet de rester sur une même ligne mais en ayant la possibilité de changer de style.
- Choisissez le style Titre 1 et tapez votre titre.
Évidemment tout cela doit être automatisé, avec l'utilisation d'un bloc de construction (voyez ci-après).
Concernant la tables des matières, cette dernière ne va pas reprendre les numéros des styles Numéro puisqu'ils ne s'agit pas d'un style de titre. Donc, votre numérotation hiérarchique doit bien appliquer un numéro aux titres de niveau 1, et également pour les autres styles de titre, si nécessaire (comme dans mon exemple). Et là, ouf ! pas de problème... Word va bien comprendre que vous voulez numéroter vos titres 1, et pourtant le numéro ne s'affichera pas car un niveau de titre ne peut pas s'afficher en milieu de ligne... Et ça nous arrange. Car les titres qui suivent et qui dépendent du titre 1 vont se comporter normalement. De plus, la table des matières, elle, affichera bien les numéros des titres 1 ! Donc de ce côté-là, c'est parfait !
Côté Automatisation, vous allez donc créer un bloc de construction. Pour cela :
- Insérez un titre avec les deux styles comme expliqué ci-dessus.
- Au lieu de saisir un titre, insérez un contrôle de contenu de texte enrichi.
- Passez en mode Création pour tapez le message par exemple "saisir le titre".
- Cliquez sur Propriétés et choisissez le style Titre 1 pour le style à utiliser, et cochez l'option Supprimer le contrôle du contenu lorsque les contenus sont modifiés.

- Il vous reste à sélectionner le tout et à l'enregistrer dans les blocs de construction. Si vous donnez par exemple le nom "titre" à votre bloc, il suffira de taper "titre" dans votre document suivi par F3 pour l'insérer.
Pour obtenir ce résultat :

Tout d'abord la numération des titres : il s'agit d'une numérotation hiérarchique, mais le titre 1 n'est pas numéroté.
Le texte "Premier chapitre", "Deuxième chapitre", etc. est basé sur un style que j'ai nommé "Numéro" et il contient un format pour la couleur, la taille, etc. : ici fond orange, gros caractères, alignement à droite. Mais surtout, dans la boîte de dialogue Paragraphe, vous lui attribuerez un niveau hiérarchique 1.
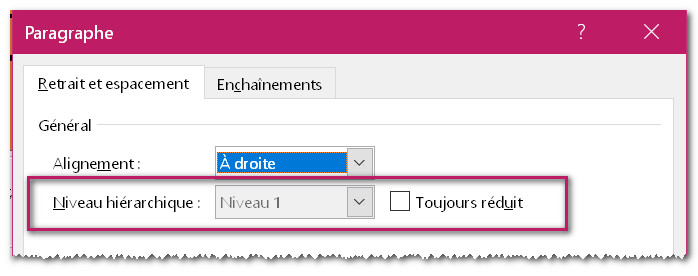
Pour insérer le numéro, sélectionnez le style Numéro, et entrez un champ SEQ comme ci-dessus, avec son identificateur et son format numérique, puis tapez le mot "chapitre" :
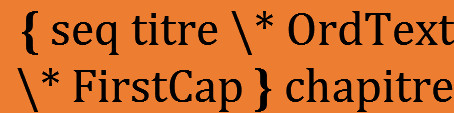
Les autres titres sont saisis normalement.
En revanche, vous allez faire manuellement la table des matières, car on souhaite ne pas avoir les numéros de page des titres et le style Numéro doit y être inclus. Donc appuyez sur Ctrl+F9, et complétez le champ de la manière suivante. Appuyez ensuite sur Alt+F9 pour afficher le résultat.
![]()
Concernant l'automatisation, je vous renvoie aux indications ci-dessus pour fabriquer un bloc de construction. Pour faire le bloc, vous pouvez sélectionnez la ligne Numéros et la ligne du titre. Pour le titre, vous pouvez y mettre un bloc de construction.
Un dernier exemple très élaboré
Pour toutes les autres numérotations qu'on peut imaginer, je conseiller d'utiliser des tableaux.
Je fais une parenthèse concernant le dernier exemple ci-dessus. Si vous souhaitez que le numéro et le titre se plus bas sur la page, utilisez les tableaux même s'il pourrait être possible d'insérer un espacement avant. En effet, à partir de la version 2016, Word ne respecte plus les espacement avant, après un saut de page. Donc, ne faites des retours paragraphe pour arriver à l'endroit souhaité, utilisez des cellules de tableau.
Pour obtenir ceci :

Vous allez commencer par créer la forme (ici un cercle) qui contiendra le numéro. Vous pouvez la formater comme bon vous semble, ici il y a un dégradé de couleurs.
Une fois ce cercle créé, cliquez dedans pour ajouter du texte, et vous allez insérer, une fois de plus, un champ SEQ avec son identificateur et éventuellement son format numérique. Dans mon exemple j'ai appliqué au cercle une transformation de façon à ce que le chiffre s'adapte totalement à la forme.
Créez une cellule de tableau et insérez ce cercle en bas de la cellule.
Formatez ensuite votre titre 1 comme vous le souhaitez. Ici il est en gros caractères, bleus, il a un reflet, il est aligné à droite. Ce qui varie par rapport aux autres exemple c'est que je lui ai affecté un numéro normalement, via la numérotation hiérarchique, mais ce numéro est de couleur blanche. Voyez au début de cet article comment comment formater un numéro au moment de la création de la numérotation hiérarchique.
Donc, pour l'instant, vous avez le tableau avec le cercle et le numéro, et en dessous du tableau le titre 1. Sélectionnez le tout et faites en un bloc de construction, comme expliqué ci-dessus, afin de pouvoir l'insérer rapidement.
Concernant la table des matières, ce sera très simple : ce sera en effet une table des matières ordinaire car les styles de la table des matières ne tiendront pas compte de la couleur blanche.
Le seul petit problème concernant cette numéro dans le cercle, c'est que les champs SEQ ne vont pas se mettre à jour tout seul, et même si vous sélectionnez tout avant de faire la mise à jour, ça ne fonctionnera pas.
Deux solutions :
- Soit vous faites un aperçu avant impression : par défaut les champs vont se mettre automatiquement à jour en revenant dans le texte.
- Utilisez la macro suivante
Sub maj()
Dim zone
For Each zone In ActiveDocument.Shapes
If zone.TextFrame.HasText Then
zone.TextFrame.TextRange.Fields.Update
End If
Next
End Sub


