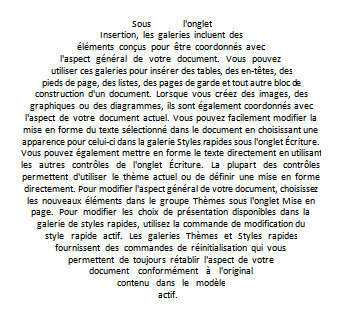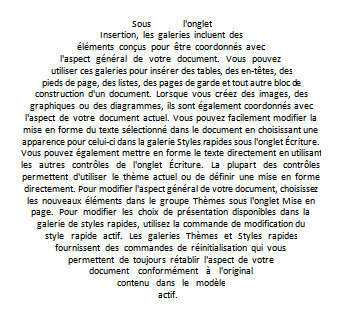
Ce n'est possible nativement ni dans Word, et encore moins dans PowerPoint.
Malgré tout, c'est tout à fait faisable avec Word, moyennant quelques manipulations. Avec Word parce que Word autorise l'habillage, chose que ne sait pas faire PowerPoint.
Qu'est-ce que l'habillage ? C'est le fait d'habiller une forme, une image, un objet quelconque avec du texte qui prendra la forme de cet objet. Dans Word on donne un habillage à un objet et le texte se met tout autour.
Voyez à ce sujet l'article Remplir une forme automatique au plus près avec un texte.
Nous allons donc commencer par créer cet objet, sauf que si l'on dessine un cercle, comme je l'ai dit, le texte se mettra autour mais pas dedans. L'astuce sera donc de créer un cercle "ouvert". Nous allons donc créer deux formes qui seront creusées au milieu en forme de demi-cercle comme ceci :
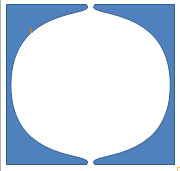
Création des formes
On va en fait en créer une seule, que l'on va ensuite dupliquer puis on fera subir un retournement à la forme dupliquée.
- Avec 2003 ou 2007, vous devrez créer un rectangle à l'aide de l'outil Forme Libre (que vous trouverez dans la liste des formes automatiques). Pour tracer des traits droits, vous garderez enfoncée la touche Maj.
- Avec 2010, vous tracerez tout simplement un rectangle
Arrangez vous pour que ce rectangle soit environ deux fois plus haut que large. Appliquez au rectangle un habillage Travers.
Une fois qu'il est tracé, mettez un repère au niveau du centre de sa hauteur, puis passez en mode Point (clic droit sur le rectangle => Modifier les points).
Cliquez au milieu du bord droit du rectangle, cliquez avec le bouton et droit et choisissez Ajouter un point.
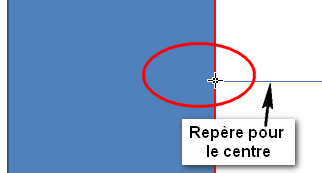
Le point étant ajouté, cliquez dessus avec le bouton droit et choisissez Point lisse.
Attrapez maintenant le point à la souris et faites le glisser le plus droit possible vers la gauche comme illustré ci-après, en vous servant du repère :
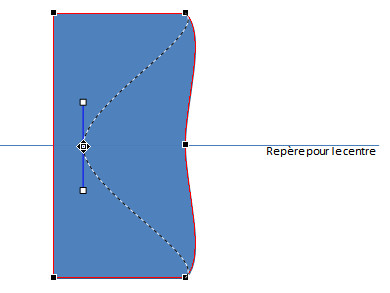
Nous allons maintenant arrondir ce creux : Attrapez un des deux points de la ligne directrice, et faites le glisser tout droit vers le haut si c'est le point du haut ou vers le bas si c'est celui du bas, comme illustré ci-après :
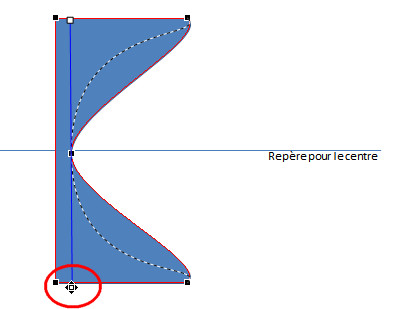
Et voilà, vous pouvez sortir du mode Point, en cliquant n'importe où, votre première forme est terminée.
Copiez la forme et collez-la. Faites subir à la seconde forme deux rotations de 90° via le bouton Rotation => Faire pivoter à gauche de 90° (Word 2007/2010) ou le bouton Dessiner => Rotation et retournement => Faire pivoter à gauche de 90°.
Attention, Pas de retournement... Choisissez bien 2 fois Faire pivoter à gauche (ou à droite), même si le résultat paraît être semblable...
Déplacez les formes à la souris de façon à ce qu'elles soient bien alignées, et face à face comme dans la toute première illustration.
Création du texte
Saisissez votre texte normalement de préférence et pour plus de facilité dans un document vierge. Copiez votre texte puis collez-le sur la première ligne de votre document où se trouve votre oeuvre. Comme vous aviez d'ores et déjà donné un habillage Travers, votre texte devrait automatiquement se loger au milieu des deux formes et donc prendre la forme d'un cercle. Choisissez un alignement Justifié.

Suppression des formes
Il reste à faire disparaître les formes. Bien entendu, on ne les supprime pas vraiment, il faut les rendre invisible :
Il s'agit simplement de donner aux deux formes un remplissage blanc ainsi qu'un contour blanc.
Le tour est joué ! Admirez l'oeuvre !