Il y a plusieurs façons de faire une table des matières dans Word mais le plus simple est de commencer par mettre en forme les titres de votre document avec les styles de titre intégrés à Word (Titre 1, Titre 2, etc.). La table des matières sera en effet créée à partir de ces titres.
Créer la table des matières
Une fois que le texte est saisi, et que les titres sont mis en forme à l'aide des styles de Titre, positionnez le curseur à l'emplacement où vous souhaitez insérer la table des matières.
Créer la table des matières selon l'un des modèles proposés par défaut :
Sous l'onglet Références, groupe Table des matières, cliquez sur le bouton Table des matières et choisissez l'une des deux tables automatiques : la table des matières est automatiquement créée !
Créer la table des matières avec ses propres paramètres :
Sous l'onglet Références, groupe Table des matières, cliquez sur le bouton Table des matières et choisissez la commande Table des matières personnalisée...
- Vous pouvez afficher ou non les numéros de page en cochant la case d'option correspondante, les afficher à droite, choisir un caractère de suite...

- Sous la rubrique Général:
- Choisissez un format dans la liste Formats. Le style par défaut est celui du modèle. Voir le chapitre ci-dessous Styles de la table des matières.
- Sélectionnez le nombre de niveaux de titres souhaités dans la table des matières via la liste déroulante Afficher les niveaux. Vous pouvez avoir en effet 5 niveaux de titre dans votre texte mais souhaiter n'avoir que 3 niveaux dans la table des matières.
- Le bouton Options permet de choisir d'autres styles du document que l'on souhaite voir dans la table des matières et de les affecter à un niveau de son choix. On peut également modifier les niveaux quel que soit le titre choisi
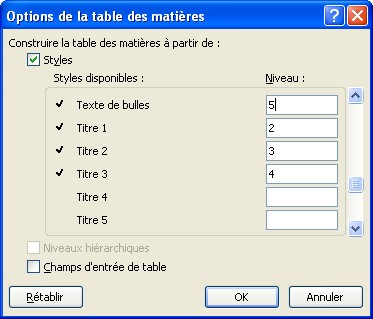
-
Cliquez sur OK : votre table des matières est insérée dans votre document.
Mettre à jour la table des matières
Votre document peut évoluer. Vous allez ajouter de nouvelles pages ou de nouveaux titres ou procéder à des suppressions ; la table des matières devra être mise à jour. Word ne le fera pas automatiquement.
- Cliquez dans la table des matières et appuyez sur F9. Vous pouvez également cliquer avec le bouton droit dans la table des matières, puis sur Mettre à jour les champs.
- Une boîte de dialogue vous demande si vous souhaitez mettre à jour les numéros de page uniquement ou mettre à jour toute la table. S'il y a eu des ajouts ou suppressions de titres, vous devrez opter pour la deuxième solution.
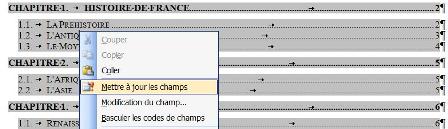
-
Cliquez sur OK : votre table des matières est mise à jour.
NB : Si la table des matières était une table automatique, il s'agit d'un bloc de construction. En cliquant dans la table des matières, le bouton Mettre à jour la table apparaît en haut de la table. Il suffit de cliquer dessus.

Information - Modification de la table des matières
Si vous souhaitez modifier la table des matières pour changer son style ou le nombre de niveaux à afficher, vous devrez retourner dans la boîte de dialogue d'insertion de la table des matières ou entrer dans le code du champ !
Le style de la table des matières
Le style de la table des matières ne s'appuie pas sur les styles de titre. Elle possède en effet ses propres styles à elle qui sont les styles TM1, TM2, TM3, etc.
En conséquence, pour modifier le look de votre table des matières, il vous revient de modifier les styles TM1, TM2, etc.
Un truc pour les modifier rapidement est de cliquer sur le bouton Modifierde la boîte de dialogue Table des matières (à condition qu'on ait choisi le format "Depuis modèle").
Par contre, vous ne pourrez pas supprimer la numérotation des paragraphes qui reprend en format texte la numérotation des paragraphes du document (voir le dernier chapitre de cet article, Astuces).
Le champ TOC et ses commutateurs
Lorsque vous créez une table des matières, vous insérez en fait un champ dans votre document. Il s'agit du champ TOC (Table Of Content).
Le champs TOC contient un certain nombre de commutateurs qui vous permet d'avoir un affichage différent de la table des matières.
Pour afficher le contenu le code du champ, appuyez sur les touches Alt+F9, ou bien sélectionnez la table des matières, faites un clic droit dessus, et choisissez l'option Basculer les codes de champs. Le code du champ s'affichera de cette façon :

Les commutateurs de champs commencent par un antislash (\) et sont suivis d'une information. Ce sont ces commutateurs que vous pouvez modifier selon la liste non exhaustive ci-dessous.
Attention - Mise à jour des champs
Un champ modifié ne se met pas à jour automatiquement. Une fois le champs modifié, mettez-le à jour en suivant la technique ci-dessus indiquée.
-
Le commutateur \b regroupe uniquement les entrées de la partie du document marquée par le signet spécifié. Ce commutateur permet de générer des tables de matières partielles. Pour cela, commencez par sélectionner la partie du document pour lequel vous souhaitez créer une table des matières. Insérer la table des matières et ajoutez le commutateur \b suivi du nom du signet. Par exemple le champ { TOC \o "1-3" \b Partie1}insère la table des matières de la partie du document marqué par le signet "Partie1"
-
Le commutateur \h permet d'insérer les entrées de table des matières sous forme de liens hypertextes. Ce commutateur est mis par défaut.
-
Le commutateur \n permet de générer une table des matières sans numéro de page. Si aucune plage de niveaux d'entrée n'est spécifiée, aucun numéro ne sera affiché. Le commutateur \n 3-4 n'affichera pas les numéros de page des niveaux 3 et 4.
-
Le commutateur \o génère la table des matières à partir des paragraphes mis en forme à l'aide des styles intégrés (voir ci-dessus. Par exemple le champ { TOC \o "1-3" }affiche les titres mis en forme à l'aide des styles Titre 1 à Titre 3. Si aucune plage de titres n'est spécifiée, tous les niveaux de titre utilisés dans le document sont pris en compte. Les numéros des plages doivent être placés entre guillemets.
-
Le commutateur \p permet d'insérer des caractères de séparation entre une entrée et le numéro de page. Par exemple, le champ { TOC \p "—" }affiche une valeur de type « Titre—21 ». Le séparateur par défaut est une tabulation avec points de suite. Vous pouvez utiliser n'importe quel autre caractère.
-
Le commutateur \s fait précéder le numéro de page d'un autre numéro, celui d'un chapitre par exemple, ces chapitres devant être numérotés à l'aide d'un champ SEQ. Le commutateur \s doit correspondre à l'identificateur du champ SEQ. Par exemple, si vous insérez { SEQ chapitre } avant chaque titre de chapitre,{ TOC \o "1-3" \s chapitre }affichera les numéros de page sous la forme 2-14, « 2 » étant le numéro du chapitre.
-
Le commutateur \t permet d'associer au style de paragraphe un niveau différent de celui par défaut. Il permet également d'insérer dans la table des matières des titres ne provenant pas des paragraphes mis en forme à l'aide des styles de titres intégrés, et d'y attribuer un niveau de son choix. L'information devra être entre guillemets, chaque style sera séparé de son niveau par un ";", chaque groupe de style-niveau sera séparé du suivant par un ";".
Par exemple le champ {TOC \t "Chapitre;1;Titre 1;2;Titre 2;3" }génère une table des matières à partir :-
des paragraphe de style "Chapitre" et leur donne le niveau 1
-
des paragraphe de style Titre 1 et leur donne le niveau 2
-
des paragraphes de style Titre 2 et leur donne le niveau 3
-
Information - Modification des commutateurs
Une autre solution permet de modifier les commutateurs d'une façon un peu moins manuelle : Faites un clic droit sur le champ et choisissez Modification du champ. Dans la boîte de dialogue, cliquez sur Codes de champ, puis sur Options. Entrez les modifications. Dans ce cas, la mise à jour se fait automatiquement.
Création d'une table des matières à partir de plusieurs documents
Il faut insérer un champ RD pour chaque document puis le champ TOC. Si vous ne souhaitez pas que la pagination recommence à 1 pour chaque document, vous devrez mettre le numéro de démarrage manuellement dans chaque document.
Plus de détails :
Les champ RD signifient Référence à Document. Ils permettent de désigner les fichiers qui vont figurer dans les table des matières, tables illustrations, index... Il faut donc les mettre dans le fichier qui va contenir la table des matières, dans l'ordre dans lequel ils doivent apparaître dans la table des matières ; par contre peu importe l'endroit du document. Attention, si le document qui va contenir la table des matières contient également des titres, il faudra choisir l'emplacement des champs RD , selon l'ordre logique dans lequel ils doivent apparaître. De préférence, mettre tous ses fichiers dans le même répertoire, ainsi il ne sera pas nécessaire de spécifier le chemin de chaque fichier car il sera relatif au fichier qui contient la table des matières.
Concrètement :
- Enregistrer tous ses fichiers dans le même répertoire
- Ouvrir le fichier qui va contenir la table des matières
- Pour chaque fichier : Menu Insertion, Champs : catégorie Tables et index, champ RD, suivi du nom du fichier (avec son extension) (entre guillemets s'ils comportent des espaces). (NB :Ces champs sont en format caché). Ce qui donnera à peu près : {RD document1.doc} {RD document2.doc} etc
- Insertion de la table des matières selon la méthode indiquée en début d'article.
Le seul problème est si l'on souhaite avoir une pagination continue : il faudra mettre manuellement dans chaque fichier l'option "commencer la pagination à partir de..."
Création d'un bloc de construction pour une table des matières personnalisée à réutiliser
Cette méthode va vous permettre de conserver et d'insérer dans n'importe quel document la table des matières selon vos choix précis.
Créez votre table des matières comme indiqué ci-dessus, avec toute votre personnalisation. Une fois la table des matières créée, sélectionnez-la, y compris avec son titre, et tout ce que vous souhaitez avoir par défaut dans la table, puis sous l'onglet Références, groupe Table des matières, cliquez sur le bouton Table des matières, puis sur la commande Enregistrer la sélection dans la galerie Table des matières.
Complétez la boîte de dialogue Créer un nouveau bloc de construction:
- Donnez un nom
- Tapez une description
- Dans la rubrique Options, choisissez Insérer un contenu dans sa propre page, si vous souhaitez que la table des matières soit toujours séparée du reste du document par des sauts de page, sinon choisissez l'option par défaut Insérer le contenu dans son propre paragraphe.
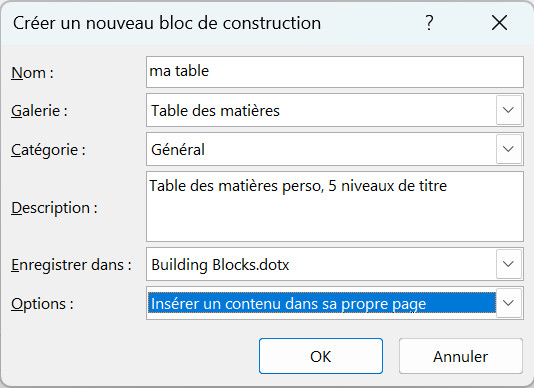
Vous pourrez ensuite réutiliser cette table des matières depuis n'importe quel document, via le bouton Table des matières (Onglet Références, groupe Table des matières).
En quittant Word, vous devrez répondre Oui au message qui demande si vous souhaitez enregistrer le fichier building blocks.
Astuces
-
Vous souhaitez avoir dans le document un texte sur 2 lignes mais seulement sur une ligne dans la table des matières ? Séparez les deux lignes par une marque de retour ligne (Maj+Entrée) et non une marque de retour paragraphe.
-
Vous souhaitez avoir dans votre table des matières des titres qui ne reprennent pas complètement les titres du document ? Par exemple dans votre document vous voulez "1. Premier Chapitre (Ceci est un test)", mais dans la table des matières vous voulez uniquement "1. Premier Chapitre". Après avoir saisi la première partie du titre, entrez un séparateur de style (Ctrl+Alt+Entrée), et tapez la deuxième partie avec le style de votre choix. Si le titre est déjà créé, insérez un retour paragraphe entre les deux parties du titre et affectez un autre style à la seconde partie. Puis remplacez la marque de paragraphe par un séparateur de style .
-
Vous souhaitez ne pas avoir la numérotation des paragraphes dans la table des matières ? Ce n'est pas prévu, car il s'agit en fait d'une numérotation au format texte et non pas d'un style de numérotation. Voici cependant une solution :
-
Dans les styles de titre, mettre la numérotation avec un attribut de police masquée
-
Insérer la table des matières, vous verrez que Word ne met pas les numéros (il faudra adapter la tabulation, car il y a quand même une tab avant le texte)
-
Imprimer avec l'option "Imprimer texte masqué"
-
-
Vous souhaitez coller la table des matières dans un autre document, histoire de récupérer le plan de votre document ?
- Sélection puis copier la table
-
dans le nouveau document, coller la table
-
sélection de cette table, puis Ctrl+Maj+F9 pour que cette table ne soit pas dépendante du premier document.
NB - Champs TC
Cet article vous a expliqué la façon la plus simple d'insérer une table des matières. On peut également "marquer" les titres à insérer par des champs TC. On insère ensuite une table des matières basées sur ces champs TC. La méthode étant plus compliquée et sans intérêt pour un document classique, je n'ai pas cru bon de l'expliquer. Elle peut néanmoins être utile dans certains cas particuliers...*


