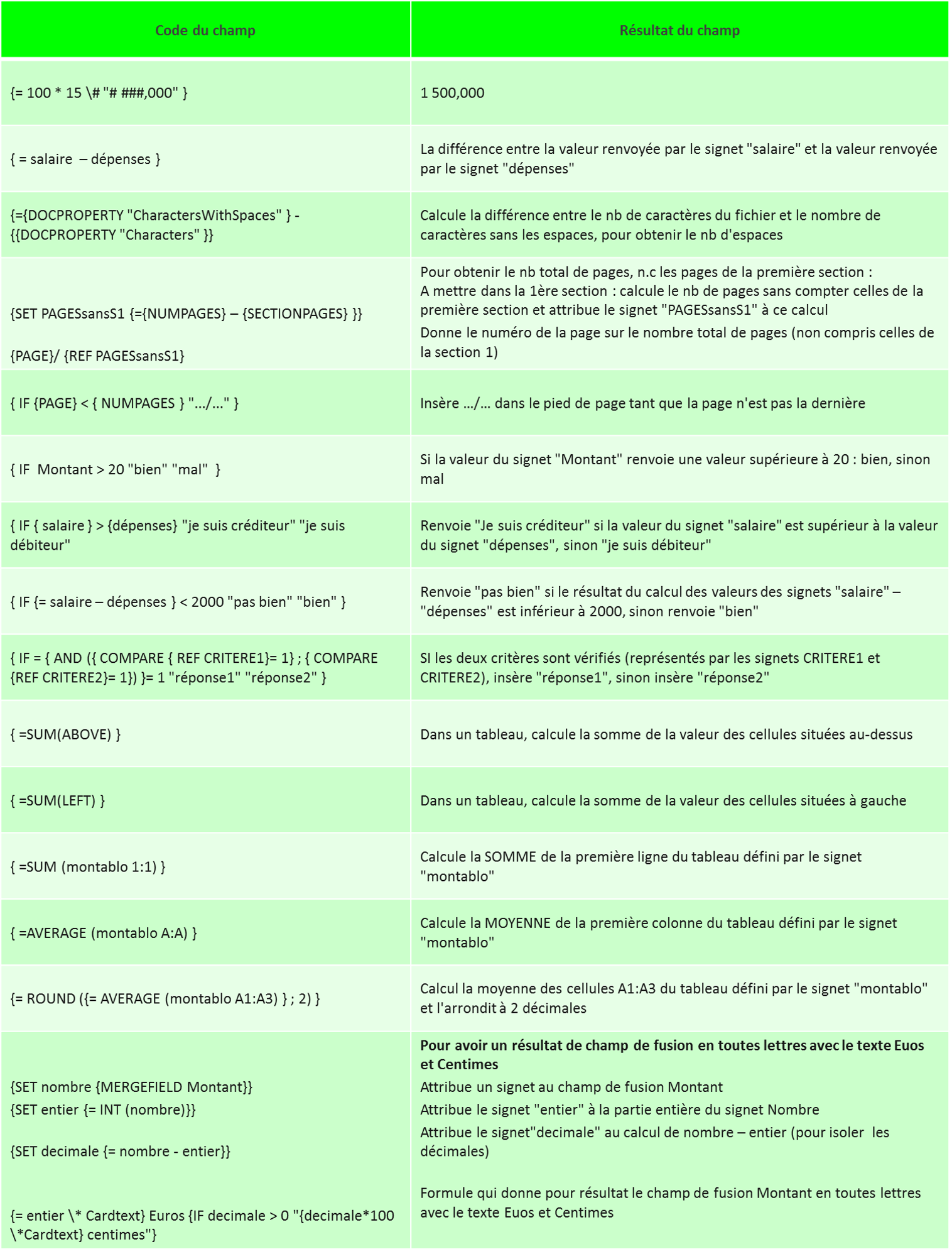Les champs sont un mystère ?
Lisez cet article jusqu'au bout, et vous saurez tout sur les champs !
Un champ permet d'insérer automatiquement des informations relatives au document (telles que son auteur ou le nom de fichier), d'effectuer des calculs, de créer des liaisons et des références à d'autres documents ou éléments, ainsi que d'exécuter d'autres tâches spéciales.
Trois types de champ
- Les champs résultats
- Les champs signets
- Les champs d'action
Les champs résultats
- Ces champs spécifient des instructions que Word peut utiliser pour déterminer le texte à insérer dans le document.
- Les informations qu'ils génèrent sont appelées les résultats de champ.
- Le document stocke les instructions de champ, et non pas les informations réelles : Word pourra actualiser les résultats du champ si nécessaire.
|
Exemples :
|
Les champs signets
Certains champs marquent simplement le texte pour que l'utilisateur (ou un autre champ inséré dans le document) le retrouve plus tard.
|
Exemples :
|
Les champs d'action
- Les champs d'action indiquent à Word de réaliser une action spécifique, qui ne place pas de nouveau texte visible dans le document.
- Par exemple, le champ {MACROBUTTON} place un bouton dans le texte : lorsqu'on cliquera dessus, Word exécutera une macro.
Des champs sans le savoir
- Lorsque l'on insère la date, l'heure, ou le numéro de page dans le pied de page, Word place en fait un code de champ et non pas du texte.
- Un certain nombre de champs peut en effet être inséré directement à l'aide des boutons du ruban (ou de la barre d'outils pour les versions anciennes), ou grâce à des raccourcis clavier.
| Exemple de commandes courantes qui sont en fait des insertions de champs | |
|
Insertion Date et heure Insertion Lien Hypertexte Insertion Image liée, à partir du fichier Insertion Table des matières Insertion Légende Insertion Renvoi numéro de page |
{ DATE } { HYPERLINK } { INCLUDEPICTURE } { TOC } { SEQ } { PAGEREF } |
- Par défaut, les codes des champs ne sont pas visibles dans le document, mais seulement les informations créées par les champs.
- Pour afficher ponctuellement un ou plusieurs codes de champ : cliquez du bouton droit sur le champ et choisissez Basculer les codes champs, ou bien utilisez le raccourci clavier Maj + F9.
- Pour travailler en visualisation de codes champ, c'est-à-dire pour afficher tous les champs du documents, utilisez le raccourci clavier Alt + F9. On peut également cocher l'option Codes de champ dans les options d'affichage.
- Les codes de champ s'affichent entre accolades ( { } ).
Notez que les raccourcis clavier sont des raccourcis à bascule. Utilisez le même raccourci pour ne plus afficher les codes.
- À l'aide d'une commande existante (Insertion Date, table des matières, signet, etc.)
- À l'aide de la boîte de dialogue Champ :
- Onglet Insertion, groupe Texte, Bouton QuickPart, commande Champ (v. 2007-2019)
- Menu Insertion, Champ (v. 2000-2003)
- « Manuellement », à l'aide du raccourci clavier Ctrl+F9
Insertion d'un champ à l'aide de la boîte de dialogue Champ
- L'utilisation de cette boîte de dialogue facilite la création de la syntaxe d'un champ et réduit les risques d'erreurs.
- Les champs sont classés par catégorie.

| Automatisation | Champs de comparaison et de logique - Champs réalisant une action, par exemple exécuter une macro, lancer une impression...). |
| Date et heure | Champs qui incluent l'heure et la date auxquelles un événement a eu lieu (par exemple, le dernier enregistrement ou la dernière impression). |
| Équations et formules | Création et calcul de résultats de formules, insertion des symboles. |
| Liaisons et renvois | Insertion des informations trouvées ailleurs dans le document, à partir d'insertions auto ou encore à partir d'autres fichiers. |
| Numérotation | Numérotation des paragraphes, des pages, des sections du document... |
| Publipostage | Insertion de toutes informations spécifiques au publipostage. |
| Résumé | Insertion ou stockage d'informations concernant le document. |
| Tables et index | Création d'entrées d'index, construction des index et des tables des matières, des figures, des illustrations. |
| Utilisateur | Stockage des données de l'utilisateur (nom, initiales, adresse...) et insertion dans le document. |
- Word indique la syntaxe à utiliser

- Quelquefois le nom du champ suffit à lui seul.
- Souvent, les champs nécessitent des instructions supplémentaires :
- Arguments.
- Signets.
- Expressions.
- Commutateurs.
Les arguments
- Les arguments fournissent à Word des informations nécessaires sur le champ.
ex. : { INCLUDEPICTURE } " Nom du fichier "
Il suffit de suivre la syntaxe fournie par Word
NB. L'emploi des guillemets est indispensable pour les noms comportant des espaces. - Quelquefois, l'argument doit se compléter par un nom de signet ou par une expression.
- Un nom signet permet au champ de n'agir que sur un bloc de texte marqué par le signet.
Ex. : { PAGEREF mon_signet } : insère le numéro de la page renfermant le signet spécifié. - Une expression permet de créer des champs calcul.
- Un nom signet permet au champ de n'agir que sur un bloc de texte marqué par le signet.
Les commutateurs
- Les commutateurs modifient le comportement d'un champ Ils comment tous par un antislash (\).
Ex. { INCLUDEPICTURE " Nom du fichier " \d } - Les commutateurs généraux modifient le comportement d'un champ, tel que la casse ou le format numérique et peuvent s'appliquer à la plupart des champs.
Par exemple, dans { INCLUDETEXT « mon fichier.doc" \* Upper }, le Le commutateur \* Upper met le texte du fichier inséré en lettres majuscules. - Les commutateurs spéciaux sont propres à un champ.
Par exemple, dans {REF mon_signet \h }, Le commutateur \h insère un lien hypertexte sur le renvoi.
| Mise en forme (\*) | Spécifie l'affichage d'une valeur numérique, par exemple le nombre de chiffres après la virgule et l'utilisation des symboles monétaires. |
| Numérique (\#) | Spécifie l'affichage d'une valeur numérique, par exemple le nombre de chiffres après la virgule et l'utilisation des symboles monétaires. |
| Date-heure (\@) | Définit la mise en forme des champs dont la valeur est une date ou une heure. |
| Verrouillage (\!) | Empêche la mise à jour des champs faisant partie du texte inséré à l'aide d'un champ SIGNET, INCLUDETEXT ou REF. |
Commutateurs de mise en forme du texte
Casse \*
| \* FirstCap | La première lettre de chaque phrase en majuscules. |
| \* Cap | La première lettre de chaque mot en majuscules. |
| \* Upper | Tout en majuscules |
| \* Lower | Tout en minuscules |
Formats numériques \*
| \* ALPHABETIC \* Alphabetic |
Format alphabétique majuscules ou minuscules |
| \* Arabic | Format chiffres arabes. |
| \* ROMAN \* Roman |
Format chiffres romains majuscules ou minuscules. |
| \* Ordinal | Texte ordinal arabe. |
| \* Cardtext | Texte cardinal – Supprime les décimales. |
| \* Ordtext | Texte ordinal. |
| \* Dollartext | Texte cardinal. Word insère « et » à la place de la virgule décimale et affiche les deux premières décimales (arrondies au centième) sous forme de chiffres arabes. |
| \* Hex | Nombres hexadécimaux. |
Formats de caractères \*
| \* MERGEFORMAT |
La mise en forme de la valeur précédente à la nouvelle valeur. Attention garde la même mise en forme sur le même nb de mots. Nb : ce commutateur est inséré par défaut via le menu Insérer Champ (option "conserver la mise en forme à chaque mise à jour". |
| \* CHARFORMAT | La mise en forme de la première lettre du type de champ à l'ensemble de la valeur. |
Les commutateurs numériques
Format nombre \#
NB : Si le commutateur comporte des espaces, l'insérer entre " "
|
\# 0 |
Si la valeur ne comprend pas de chiffre à cet endroit, Word affiche un 0. |
|
\# # |
Spécifie la façon d'afficher les chiffres dans la valeur. Si à cet endroit la valeur ne comporte pas de chiffre, Word affiche un espace. |
|
, ou . |
Spécifie le séparateur décimal |
|
\# x |
Tronque les chiffres à gauche s'il est placé à gauche de la décimale, Arrondit le nombre s'il est placé à droite de la décimale. |
|
\# "positif;négatif;zéro" |
Indique les formats positif, négatif et zéro. Chaque format doit être séparé par un ; |
|
` (accent grave) |
Affiche le chiffre de l'élément précédent numéroté à l'aide de la commande Légende ou à l'aide d'un champ SEQ. L'identificateur de l'élément tel que « tableau » ou « image » doit figurer entre accents graves (`). |
Dates et heures - Les dates \@
NB : Si le commutateur comporte des espaces, l'insérer entre " "
Bien faire la différence entre les M qui signifient Mois et les m qui signifient minute.
|
|
Affichage du jour |
|
|
Affichage du mois : |
|
|
Affichage de l'année |
Dates et heures – Les heures \@
NB : Si le commutateur comporte des espaces, l'insérer entre " "
|
|
Affichage de l'heure |
|
m |
Affichage des minutes : |
|
|
Affichage des secondes : |
Affichage AM et PM dans l'un des quatre formats suivants. Pour utiliser sous Windows les symboles AM et PM, il faut d'abord modifier les Paramètres régionaux du Panneau de configuration Windows.
- am/pm
- AM/PM
- a/p
- A/P
À l'aide de la boîte de dialogue Champ
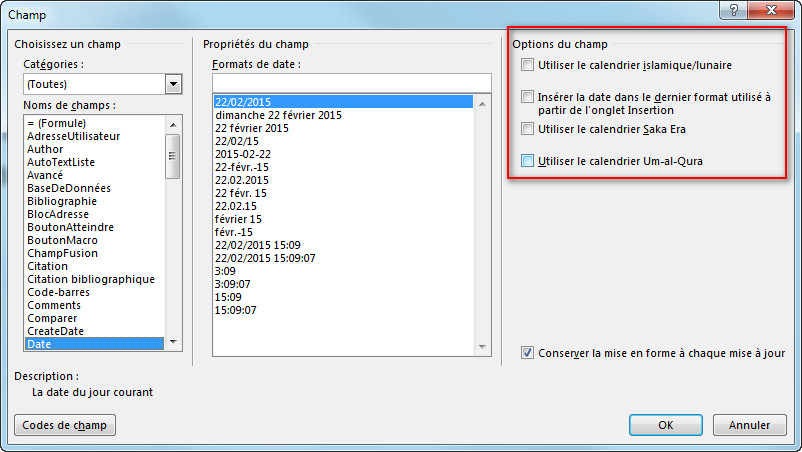
- Dans la partie droite de la boîte de dialogue, vous trouivez la liste des champs spécifiques au champ sélectionné. Il suffit de cocher les cases correspondantes au commutateur.
- Pour d'autres commutateurs plus généraux, cliquez sur le bouton Codes de champ, puis sur le bouton Option. Sélectionnez éventuellement l'onglet, et choisissez les commutateurs dans la liste , puis cliquez sur le bouton Ajouter au champ.
Au clavier
Pour insérer un champ sans passer par la boîte de dialogue d'insertion de champ :
- Ctrl + F9 permet d'entrer les accolades { }
Attention : ces accolades ne peuvent pas être saisies au clavier - Saisir le champ entre les accolades.
Cette méthode est conseillée uniquement pour les utilisateurs ayant une bonne connaissance des champs et dans certains cas où il n'est pas possible d'utiliser la boîte de dialogue Insertion de champ.
Sauf exceptions, les champs ne se mettent pas à jour automatiquement.
Ils peuvent s'actualiser :
- À l'impression ou en aperçu avant impression si l'option est cochée dans les options d'impression.
- À la demande : sélectionnez le champ ou tout le document, puis F9, ou clic droit et choisissez Mettre à jour les champs.
- Pour empêcher l'actualisation temporaire d'un champ, on peut le verrouiller :
- Placez le point d'insertion sur le champ
- Appuyez sur Ctrl + F11
- Pour déverrouiller un champ :
- Placez le point d'insertion sur le champ
- Appuyez sur Maj + Ctrl + F11
Pour ne plus jamais actualiser le champ, on peut remplacer les codes de champ par son résultat le plus récent : la liaison sera rompue.
Pour rompre une liaison :
Ctrl + Maj + F9
Nb : Cette commande ne touche pas les champs signets.
|
Insérer un champ |
Ctrl+F9 |
|
Actualiser un champ |
F9 |
|
Atteindre le champ suivant* |
F11 |
|
Atteindre le champ précédent* |
Maj + F11 |
|
Afficher/Masquer un code de champ |
Maj + F9 |
|
Afficher/Masquer tous les codes de champ |
Alt + F9 |
|
Verrouiller un champ |
Ctrl + F11 |
|
Déverrouiller un champ |
Ctrl + Maj + F11 |
Les champs formule calculent à l'aide d'une formule mathématique. Ces champs débutent toujours par le signe =
Ces champs utilisent :
- Les opérateurs mathématiques et relationnels
- Les fonctions
- Les fonctions utilisent des arguments, avec une syntaxe similaire à celle d'Excel : les arguments sont entre parenthèses, et séparés par des ; ou :
- Les arguments peuvent être des nombres, des formules ou des noms de signet.
Les opérateurs mathématiques et relationnels
| + | Addition | = | égal à |
| - | Soustraction | < | Inférieur à |
| * | Multiplication | <= | Inférieur ou égal à |
| / | Division | > | Supérieur à |
| % | Pourcentage | >= | Supérieur ou égal à |
| ^ | Puissances et racines | <> | Différent de |
Les fonctions
|
Fonctions |
Renvoie la valeur |
|
ABS(x) |
Valeur positive d'un nombre ou d'une formule |
|
AND(x;y) |
Valeur 1 si les expressions logiques x et y sont toutes deux vraies ou valeur 0 (zéro) si l'une ou l'autre expression est fausse. |
|
AVERAGE( ) |
Moyenne d'une liste de valeurs. |
|
DEFINED(x) |
Valeur 1 (vraie) si l'expression x est valide ou valeur 0 (faux) si l'expression ne peut pas être calculée. |
|
FALSE |
0 (zéro) |
|
INT(x) |
Nombres situés à gauche du séparateur décimal dans la valeur ou la formule x. |
|
MIN( ) |
Plus petite valeur dans une liste |
|
MAX( ) |
Plus grande valeur dans une liste. |
|
MOD(x;y) |
Reste de la division de la valeur x par la valeur y un nombre entier de fois. |
|
NB() |
Nombre d'éléments dans une liste. |
|
NOT(X) |
Valeur 0 (zéro) (faux) si l'expression logique x est vraie ou valeur 1 (vrai) si l'expression est fausse. |
|
OR(x;y) |
Valeur 1 (vrai) si l'une et/ou l'autre expression logique x et y sont vraies ou valeur 0 (zéro) (faux) si les deux expressions sont fausses. |
|
PRODUCT( ) |
Résultat de la multiplication d'une liste de valeurs. Par exemple, la fonction |
|
ROUNDI(x;y) |
Valeur de x arrondi au nombre de décimales y spécifié ; x peut être un nombre ou le résultat d'une formule. |
|
SIGNE(x) |
Valeur 1 si x est une valeur positive ou valeur -1 si x est une valeur négative. |
|
SUM( ) |
Somme d'une liste de valeurs ou de formules. |
|
TRUE |
1 |
Champs formules dans un tableau
- Positionnez-vous dans la cellule où vous souhaitez afficher le résultat.
- Menu Tableau, Formule (V2000-2003)
Onglet Tableau/Création, groupe Données, bouton Formule (V2007-2019) - Dans la zone Insérer la fonction, sélectionner une fonction. Pour additionner des nombres, par exemple, cliquez sur SUM.
Pour faire référence au contenu d'une cellule de tableau, taper les références de cellule entre parenthèses dans la formule. - Dans la zone Format, sélectionnez ou tapez le format des nombres.
- Création de référence à des cellules de tableau
-
- Pour faire référence aux cellules de tableau sous la forme A1, A2, B1, B2, etc, la lettre représente une colonne et le numéro représentant une ligne. Les références de cellule dans Word sont toujours des références absolues, contrairement à Excel. Par exemple, la référence à une cellule sous la forme A1 dans Word correspond à la référence $A$1 dans Excel.
-
- Utiliser le point-virgule (;) pour séparer les références à différentes cellules et le signe deux points (:) pour séparer la première cellule de la dernière cellule d'une plage déterminée.
- Pour faire référence à toute une ligne ou toute une colonne (permet au calcul d'inclure automatiquement toutes les cellules de la ligne ou de la colonne si l'on décide d'ajouter d'autres cellules ultérieurement) :
On peut faire référence aux cellules du dessus, du dessous, de gauche, de droite :
(ABOVE) (BELOW) (LEFT) (RIGHT), ex : {=SUM(ABOVE)}NB : Dans le cas d'une addition de lignes ou de colonnes, les formules =SUM(ABOVE) ou =SUM(LEFT) s'affichent automatiquement
-
Hors tableau, On peut utiliser une plage qui comprend uniquement la lettre ou le numéro qu'elle représente, par ex, 1:1 pour faire référence à la première ligne d'un tableau.
-
Hors tableau, on peut faire un calcul uniquement sur un tableau marqué d'un signet.
- Utiliser le point-virgule (;) pour séparer les références à différentes cellules et le signe deux points (:) pour séparer la première cellule de la dernière cellule d'une plage déterminée.
Les champs Formulaire s'obtiennent via l’onglet Développeur, groupe Contrôle, bouton Formulaires hérités.
NB : Si cet onglet n’est pas affiché, voir ici.
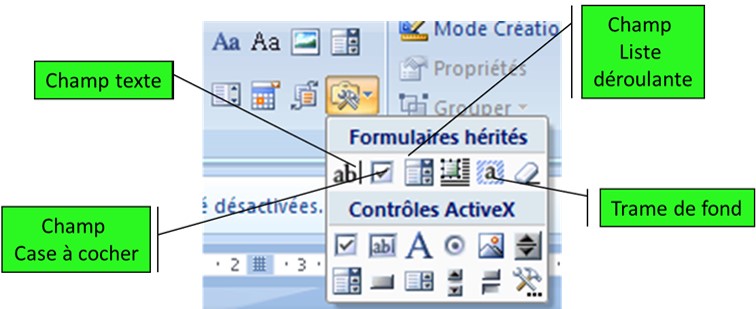
- Les champs Formulaire ou les résultats de champs formulaires peuvent automatiquement être mis à jour en cochant l'option Calculer à la sortie dans les propriétés.
- Les champs Formulaire peuvent déclencher l'exécution d'une macro.
- Un nom de signet est automatiquement affecté à un champ Formulaire.
- Les champs texte acceptent les calculs.
- Avant de mettre un formulaire à la disposition des utilisateurs, il faut le protéger. Les utilisateurs peuvent ainsi remplir le formulaire mais pas en modifier la mise en page ni les éléments de base.
Protéger un formulaire
Onglet Développeur, bouton Protéger le document, Restreindre la mise en forme et les modifications
Puis
choisir l'option Autoriser uniquement ce type de modification dans le document, puis Remplissage de formulaire
Puis cliquer sur le bouton Activer la protection
On peut ainsi mettre un mot de passe.
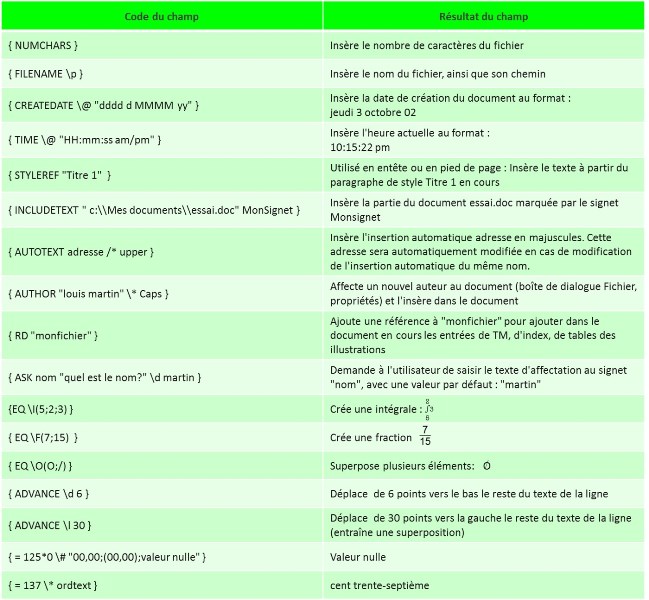
Champs calculés