Il s'agit d'un modèle typique à réaliser avec Word : un modèle qui reprendrait en pied de page, à partir de la deuxième page, un ou plusieurs textes saisis en page de garde.
Voyons cette réalisation en détail.
Création des zones à remplir dans la page de garde
Le plus simple est d'utiliser les contrôles qui sont accessibles depuis l'onglet Développeur.
NB : L'onglet Développeur n'est pas affiché par défaut. Pour l'affichez voyez ici.
Dans le groupe Contrôle sous l'onglet Développeur, choisissez les contrôles à insérer en fonction des textes prévus dans le modèle. Exemples : Un contrôle de contenu de texte s'il s'agit de texte, un contrôle de date s'il s'agit d'une date, un contrôle de liste déroulante si vous souhaitez proposer un choix de texte, etc.
Important : à chaque contrôle, vous attribuerez un style que vous allez créer depuis la boîte de dialogue Propriétés du contrôle, en cliquant sur le bouton Nouveau style... C'est utile pour la suite, même si ces textes de première page n'auront pas un format particulier. Donnez un nom spécifique à vos styles, comme par exemple PDG_date, PDG nom_doc, PDG auteur, etc. Ainsi vous saurez que tous les styles dont le nom commence par "PDG" seront des styles à utiliser uniquement pour les contrôles de la page de garde. Avant de distribuer votre modèle, vous "cacherez" ces styles de façon à ce qu'ils ne soient pas directement disponibles et qu'aucun utilisateur n'ait envie de les utiliser.
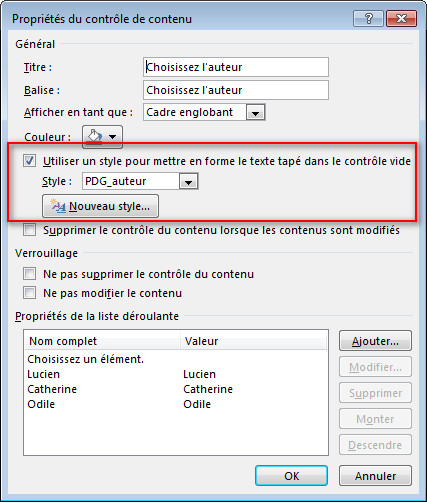
Création des pieds de page
Ce modèle doit comporter une première page différente puisque sur la première page vous ne voulez pas de pied de page, contrairement aux autres pages du document.
Affichez le pied de page (Onglet Insertion, groupe En-tête et pied de page, bouton Pied de page => Modifier le pied de page.
Sous l'onglet Insertion, groupe Texte, cliquez sur QuickPart, puis sur Champ. Dans la liste gauche, cliquez sur RefStyle et choisissez le style qui correspond au texte à intégrer (PDG_auteur par exemple). Cliquez sur OK. Vous venez d'insérer un champ STYLEREF pour le style PDG_auteur.
Recommencez si d'autres texte sont à insérer.
NB : si vous avez l'habitude des champs, vous pouvez très bien entrer vos champs à la main, via le raccourci Ctrl+F9.
NB : Les champs s'affichent via le raccourci Alt+F9.
Notez que vous pouvez formater votre pied de page comme bon vous semble, en modifiant le style Pied de page. Le style des contrôles de la page de garde peut être bien entendu différent.
Cochez à présent l'option Première page différente, sous l'onglet Outils en-têtes et pieds de page, groupe Options. Votre pied de page disparaît ? C'est normal, vous êtes sur la première page. Rassurez-vous, votre document pour le moment ne comporte qu'une seule page mais votre pied de page sera visible dès que le document comportera plus d'une page.
NB : si la mise en page de votre page de garde doit être différente des autres pages (marges différentes par exemple), vous devrez plutôt insérer un saut de section après la première page et dans chaque section vous choisirez votre mise en page. Dans ce cas, bien entendu vous ne cocherez pas Première page différente.
N'oubliez pas que la gestion des sections est ce qu'il y a de plus difficile à gérer dans Word, et moins on en a, mieux on se porte ! Donc, il est conseillé de s'en passer si c'est possible.
Création de la deuxième page du modèle
Il n'est pas obligatoire de créer la deuxième page du modèle. Cela étant, il paraît quand même plus pratique d'avoir déjà une seconde page qui va démarrer, par exemple, avec le style Titre 1. Donc, insérez un saut de page après la page de garde... (ou un saut de section si celui-ci est indispensable, voir ci-dessus).
Créez un premier titre avec le style Titre 1 afin de faciliter le travail de l'utilisateur.
Testez votre modèle en remplissant vos contrôles sur la page de garde et en les modifiant : votre pied de page doit se mettre automatiquement à jour.
Un peu de sophistication
Nous avons vu que votre pied de page va se remplir tout seul. Si le contrôle reste non rempli, le champ correspondant dans le pied de page restera vierge (à condition que le style ait été créé de la manière indiquée).
Par contre, si vous avez besoin d'ajouter un texte lié au champ, votre texte risque de s'afficher tout seul si le contrôle n'est pas rempli. Par exemple : "Auteur : ". Voici donc comment procéder pour rendre ce texte invisible tant que le contrôle reste vide.
Pour cela on va encore utiliser les champs, et cette fois un champ IF qui va tester si le contrôle est vierge ou non :
{IF {STYLEREF PDG_auteur} = "" "" "Auteur : {STYLEREF PDG_auteur}"}
Ce qui signifie en clair : si le champ REFSTYLE PDG_Auteur donne un résultat vide, on n'aura rien, sinon on aura "Auteur : Nom de l'auteur".
Ces champs imbriqués s'entrent plus facilement "à la main" avec le raccourci Ctrl+F9 pour tous les {}.
Bon à savoir
Notez la différence entre le contenu de zone de liste déroulante et le contenu de liste déroulante : le premier est modifiable, c'est-à-dire que l'utilisateur pourra saisir autre chose que ce qui est proposé dans la liste. Si cette fonction est inutile, choisissez une zone de liste déroulante car la première pose un petit problème. En effet, le style ne sera pas reconnu dans le champ REFSTYLE, même si ce dernier n'affiche aucune erreur. Il vous faudra réaffecter le style au contrôle une fois qu'il sera inséré et après l'avoir sélectionné.


