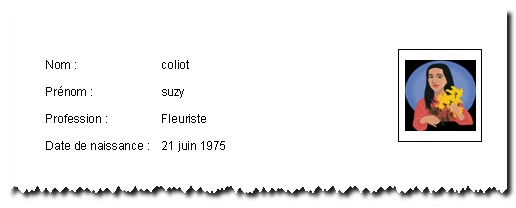Ce tutoriel s'adresse aux utilisateurs sachant utiliser la fonctionnalité de publipostage.
Le but est de savoir créer un publipostage avec images.
3 étapes :
- Création de la base de données
- Création du document principal de fusion
- Fusion
1 - Création de la base de données
Word ne gérant pas les objets OLE, dans votre base Excel ou Access, n'insérez pas de photos mais insérez seulement le nom du fichier avec son chemin.
Saisissez de la façon suivante en respectant bien les doubles antislashs (\\) :
c:\\mes_documents\\mes_images\\photo1.jpg
Votre base de données doit ressembler à ceci :
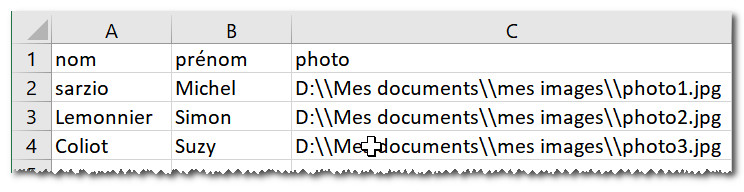
2 - Création du document Word
Choix du type de document principal :
Choisissez le type du document principal en fonction du résultat souhaité :
-
S'il s'agit simplement d'obtenir une liste avec la photo (simple trombinoscope par exemple), choisissez le type "Répertoire".
-
S'il s'agit d'obtenir une page par l'enregistrement, avec une mise en page (Création de fiches par exemple), utilisez le type "Lettres".
- Sil s'agit d'obtenir une présentation de type étiquette, utilisez le type "Etiquettes".
Création du champ de publipostage pour l'image :
Vous devez entrer le champ { INCLUDEPICTURE } contenant lui-même le champ { MERGEFIELD }.
Voici un exemple de type Répertoire, supposant que le champ se nomme "photo" . Respectez bien les guillemets !
{ INCLUDEPICTURE "{ MERGEFIELD photo }" \d }
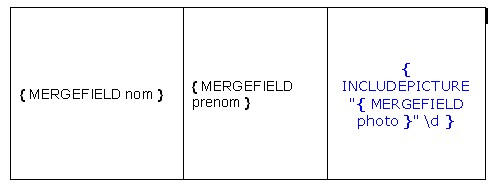
Voici un exemple de type Lettre :
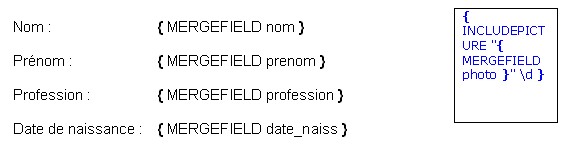
4 choses à savoir :
-
Les { } s'obtiennent en appuyant sur les touches Ctrl+F9
-
Le commutateur \d n'est pas obligatoire ; il permet de simplement lier les photos et non de les incorporer dans le document fusionné, et ainsi d'obtenir un fichier léger.
-
Pour obtenir une taille fixe de photos, insérez le champ dans une cellule de tableau et décochez l'option "Redimensionner automatiquement pour ajuster au contenu" dans les options du tableau.
- En aucun cas, n'insérez la photo dans une zone de texte.
3 - Fusion
Faites votre fusion vers un nouveau document.
Lorsque ce nouveau document est généré, vous devrez mettre à jour les champs pour que vos photos apparaissent :
- Sélectionnez tout le document en appuyant sur les touches Ctrl+A
- Faites la mise à jour des champs en appuyant sur la touche F9.
Résultat d'un publimage, de type Répertoire
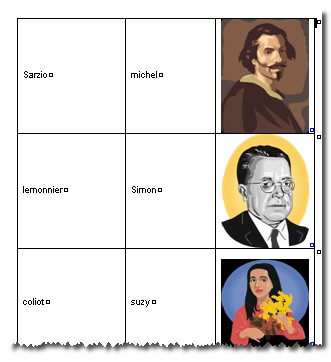
Résultat d'un publimage de type Lettre :