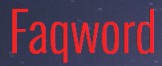La notion de section, dans PowerPoint, existe depuis la version 2010.
Une section permet simplement de regrouper des diapositives. Il s'agit donc d'organiser votre présentation. La notion de section dans PowerPoint n'a rien à voir avec la notion dans Word.
Dans une présentation composées de nombreuses diapositives, le regroupement en diverses sections est pratique pour séparer chaque partie. Exemples :
- En cas de participation par plusieurs personnes sur la présentation, chacune d'elle pourra travailler sur SA section sans se préoccuper des diapositives qui ne la concernent pas.
- Une section pourra être formatée rapidement : il suffira de cliquer sur la section et de choisir le thème de son choix, ou le jeu de couleurs par exemple. Seules les diapositives de cette section seront affectées par ce changement.
- Dans le volet Miniatures, ou bien en mode Trieuse de diapositives, vous pourrez n'afficher que les titres des sections, ou bien n'afficher que les diapositives pour une section.
- Une section pourra être aisément déplacée avec toutes ses diapositives, elle pourra être copiée et aussi supprimée.
Pour insérer une section :
- Dans le volet Miniatures, cliquez sur la première diapositive de votre section puis sous l'onglet Accueil, groupe Diapositives, cliquez sur Section, puis sur Ajouter une section. Vous pouvez également faire un clic droit sur la diapo et choisir Ajouter une section. Une boîte de dialogue s'affiche vous demandant le nom de la section. Donnez un nom et cliquez sur Renommer.
- À ce stade, vous n'avez qu'une seule section qui va regrouper toutes les diapositives depuis la première sélectionnée jusqu'à la fin.
- Recommencez en sélectionnant à chaque fois la première diapositive de la partie suivante.
Une fois les sections créées, vous pouvez réduire l'affichage afin de ne voir que les titres des sections : cliquez sur Section, puis sur Réduire tout. Notez que vous voyez également le nombre de diapositives de la section.
Pour tout afficher, cliquez sur Section puis sur Développer tout. Pour afficher les diapositives d'une section, cliquez sur la flèche située en regard de la section, toujours dans le volet Miniatures.
NB : Si votre première section ne démarre pas à la première diapositive (vous pouvez très bien avoir un titre général, une table des matières, etc.), notez qu'une section aura été créée automatiquement par PowerPoint pour ces diapositives. Cette section se nomme Section par défaut, vous pouvez bien entendu la renommer (Bouton Section => Renommer).
Utiliser les sections :
Pour agir sur une section, et donc sur l'ensemble des diapositives qui y sont regroupées, il suffit de sélectionner la section. Pour cela, il suffit de cliquer, dans le volet Miniatures, ou en mode Trieuse de diapositives, sur le nom de la section, qu'elle soit réduite ou non.
La sélection d'une section va vous permettre de déplacer, copier, supprimer, modifier l'ensemble des diapositives de la section.
Pour déplacer la section, vous avez deux solutions : faites glisser la section à la souris à l'endroit de votre choix. Vous pouvez également faire un clic droit sur la section et choisir Déplacer la section vers le haut ou Déplacer la section vers le bas.
Pour copier une section, choisisez votre procédure habituelle (boutons, raccourcis clavier, clic droit) après avoir sélectionné la section. Vous pourrez ensuite coller cette section avec ses diapositives dans une nouvelle présentation par exemple.
Pour supprimer une section, cliquez sur Section puis sur Supprimer la section. Vous pouvez supprimer toutes les sections en choisissant Supprimer toutes les sections.
Notez que cette méthode ne supprime que les sections, et ne touche aucunement aux diapositives. Si vous souhaitez supprimer les diapositives avec la section, faites un clic droit sur la section et choisissez Supprimer la section et les diapositives.
NB : L'insertion d'une diapositive de zoom entraîne la création automatique de sections.