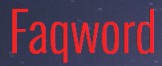Pour Word, uniquement
Ce n'est possible nativement ni dans Word, et encore moins dans PowerPoint.
Malgré tout, c'est tout à fait faisable avec Word, moyennant quelques manipulations. Avec Word parce que Word autorise l'habillage, chose que ne sait pas faire PowerPoint.
Voyez à ce sujet l'article Remplir une forme automatique au plus près avec un texte.
Qu'est-ce que l'habillage ? C'est le fait d'habiller une forme, une image, un objet quelconque avec du texte qui prendra la forme de cet objet. Dans Word on donne un habillage à un objet et le texte se met tout autour.
Dans un autre article, j'explique comment créer un texte en forme de cercle, la technique étant de créer deux formes creusées pouvant contenir le texte. Pour un cœur c'est un peu plus compliqué du fait de la forme moins simple à manipuler.
Voici toutefois les manipulations à suivre qui vont vous faire réussir rapidement votre oeuvre.
Création des formes
- Création d'une forme de coeur : onglet Insertion, groupe Illustrations, bouton Formes. Appliquez à ce cœur le format suivant : pas de remplissage et un contour quelconque (qu'on supprimera par la suite).
- Une fois le cœur créé, dupliquez-le afin d'obtenir un deuxième cœur entièrement identique. De préférence, choisissez de ne pas afficher cette copie (Volet Sélection), afin de n'être pas encombré dans le travail.
- Faites un clic droit sur la bordure du premier cœur , et choisissez Modifier les points.
- Cliquez avec le bouton droit sur la bordure de la partie droite du cœur , et choisissez Supprimer le segment
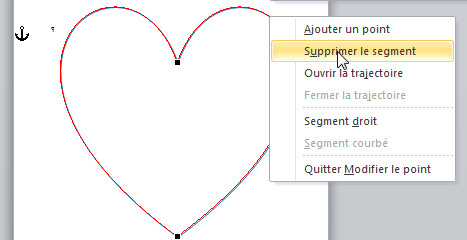
- Après cette opération, il doit vous rester la partie gauche du cœur. Sélectionnez la forme puis sous l'onglet Format de la forme (ou Outils de dessin/Format selon votre version), groupe Organiser, cliquez sur Habillage puis sur Au travers, et enfin à nouveau sur Habillage puis sur Modifier les points de l'habillage.
Vous devez alors voir les points de l'habillage et ce qui va gêner (ligne rouge). Il suffit d''attraper ces lignes rouges à la souris et de faire glisser les points le plus près possible de la ligne du coeur. Rien ne doit entraver l'intérieur du coeur.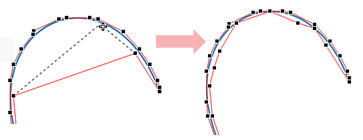
- Après cette opération, il doit vous rester la partie gauche du cœur. Sélectionnez la forme puis sous l'onglet Format de la forme (ou Outils de dessin/Format selon votre version), groupe Organiser, cliquez sur Habillage puis sur Au travers, et enfin à nouveau sur Habillage puis sur Modifier les points de l'habillage.
- Affichez le second cœur , et recommencer les opérations, mais cette fois en supprimant la partie gauche et en modifiant les points de la partie droite.
- Après cette opération, vous avec deux morceaux de cœur qui pourront être habillés par votre texte, à l'intérieur. Pour cela, saisissez le texte, en mode justifié.
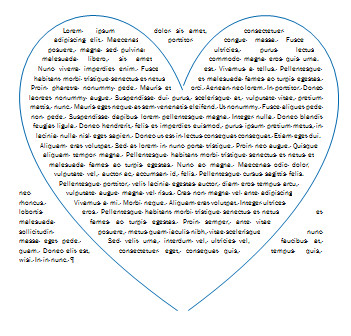
Nettoyage du cœur
Evidemment, vous remarquez que le texte déborde du cœur, au milieu en haut, et de chaque côté en bas du fait que la forme est plus étroite. Il va donc falloir ruser.
- Affichez à nouveau les points d'habillage des deux parties du coeur et déformez en déplaçant les points vers l'extérieur et en s'arrangeant pour que les points recouvrent le texte.
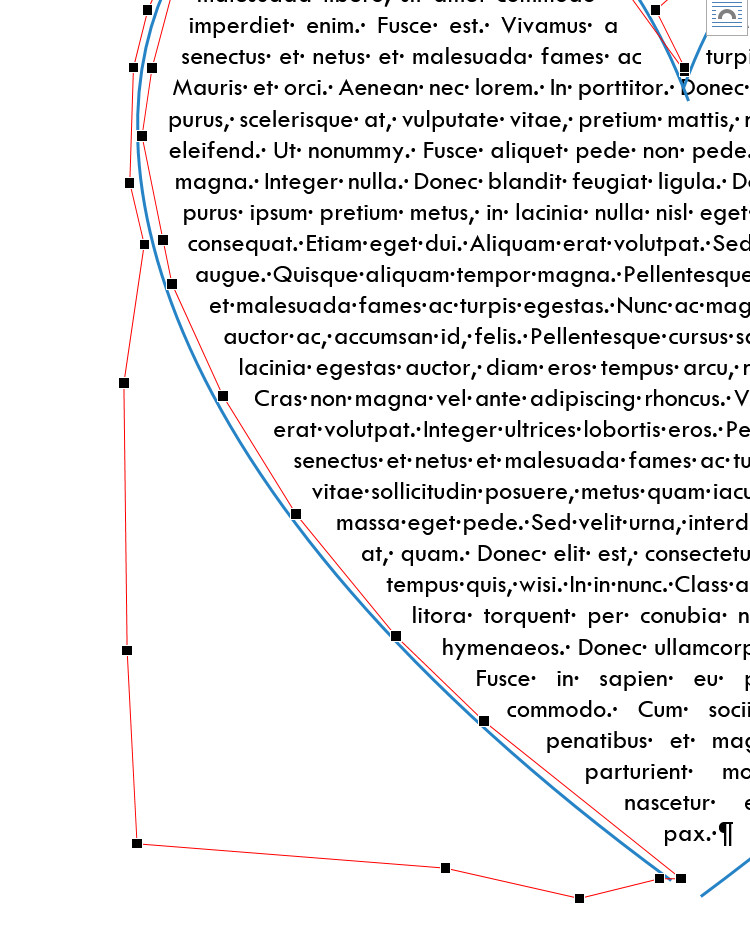
- Vous pouvez aussi insérer des formes avec habillage, dont le but est d'empêcher le texte de s'étaler. J'ai inséré des triangles dont la forme comble bien les vides laissés par le coeur. Pour que puissiez voir comment c'est fait, j'ai mis un fond coloré à ces triangles. Une fois les formes insérées, sélectionnez-les toutes tour à tour, puis sous l'onglet Format de la forme (ou Outils de dessin/Format selon votre version) groupe Organiser, cliquez simplement sur Habillage puis sur Modifier les points de l'habillage (les points se mettront tout seuls au plus près de la forme).
NB : Insérerez bien plusieurs triangles. N'essayez pas d'en prendre un, de le copier-coller et de lui faire subir un retournement, ça ne marchera pas.
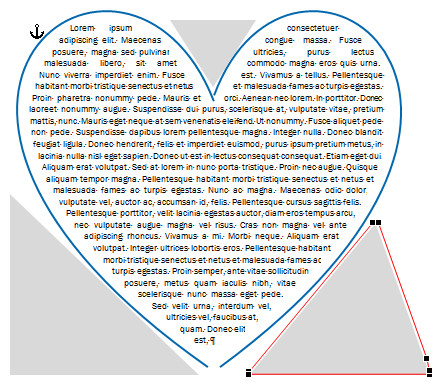
- Il reste à :
- ôter la bordure du cœur
- mettre un remplissage blanc aux triangles (il ne faut pas choisir l'option Aucun remplissage)
Et voilà le résultat !
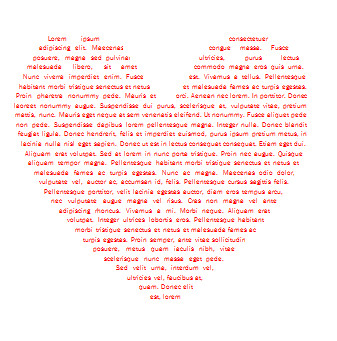
NB : A vous d'adapter le texte à la taille du coeur.